- ¿Cómo ingresar al aplicativo?
- ¿Cómo puedo configurar mi perfil en el sistema?
- ¿Cuál es el orden en el cual se debe configurar la información necesaria para utilizar el Sistema?
- ¿Cómo se crean los usuarios dentro del aplicativo?
- ¿Cómo puedo administrar los vehículos del cliente?
- ¿Dónde registro la información de seguros, RTM, impuestos y/o comparendos?
- ¿Cómo creo un servicio para un vehículo?
- ¿Puedo crear/actualizar de forma masiva información en el sistema?
- ¿Cómo
puedo consultar el estado actual de un servicio para un
determinado vehículo?
- ¿Cómo puedo agregar la información de facturación de los servicios?
- ¿Cómo
puedo consultar los vehículos que tienen o no Safe Card?
- ¿Cómo puedo ver por asesor, tipo de servicio y estado, los servicios que están en proceso?
- ¿Qué
informes puedo consultar en el sistema?
1. ¿Cómo ingresar al aplicativo?
Cuando su usuario sea creado por el administrador, el sistema le notificará a través del correo electrónico registrado y le permitirá ingresar para establecer su contraseña.
Con el correo y contraseña registrados en el sistema podrá ingresar cada vez que lo necesite, teniendo en cuenta que puede chequear la opción de "No cerrar sesión", para que el sistema guarde sus datos de inicio y pueda ingresar rápidamente las siguientes veces:
Para configurar su perfil en el sistema debe acceder a la opción del menú Mi perfil, en la cuál podrá realizar las siguientes acciones:
- Podrá asignar una imagen que lo identificará en el sistema, para esto deberá seleccionar el cuadro que dice "Sin imagen" o la opción "Cambiar" que se encuentra sobre la imagen. En caso que tenga ya una imagen asignada podrá modificarla de la misma forma.
- Podrá actualizar su nombre y/o correo electrónico.
NOTA: luego de cambiar los datos anteriores deberá seleccionar la opción "Guardar cambios", para que estos sean efectuados en el sistema.
- Podrá cambiar la contraseña, para esto deberá desplegar la sección haciendo clic sobre la flecha del lado derecho, el sistema presentará la siguiente información para permtir realizar el cambio:
- También podrá ver el detalle de las sesiones que tiene activas desde diferentes dispositivos y/o navegadores, permitiendo ver el detalle de la conexión y para las sesiones diferentes a la actual, podrá "Finalizar sesión", desde el respectivo texto que se presenta en el parte derecha de la pantalla:
Para comenzar a utilizar el sistema, el usuario con rol Administrador, debe realizar la configuración de la información necesaria para la gestión de activos, así:
- Usuarios: los usuarios serán los que tendrán acceso al sistema y se crean como se indica en el punto 4.
- Clientes: permite administrar los clientes de la compañía, indicando el número de contrato que se tiene con ellos.
- Zonas: permite agrupar las ciudades donde el gestor apoya en la gestión de trámites.
- Gestores: permite administrar los gestores que realizan trámites solicitados. Para cada gestor se indica la zona (una o varias) en las que tramita y el valor que cobra (este valor es de referencia, se puede editar en cada servicio particular).
- Estados: permiten llevar la trazabilidad de los impuestos, comparendos y servicios.
- Servicios: permite tipificar los servicios que presenta a los clientes sobre los vehículos.
- Marcas: permite administrar las diferentes marcas de vehículos.
- Organismos de tránsito: permite administrar los diferentes organismos de tránsito donde se realizan los diferentes trámites para los vehículos.
- Códigos de infracción: permite administrar las infracciones de tránsito y sus respectivos valores.
- Parámetros: a continuación se indica el uso que tiene cada parámetro dentro de la aplicación:
Los parámetros que se pueden configurar en el sistema son:
- Registros por página: se refiere a la cantidad de registros que desea ver en cada pantalla al generarse una consulta.
- Enviar notificaciones: con esta opción activada, las notificaciones que genera la aplicación serán enviados por correo electrónico al usuario correspondiente.
- Tipos de archivo para la bitácora: indica las extensiones de archivos que serán permitidas al cargar archivos en la bitácora.
- Tipos de archivo para las facturas: indica las extensiones de archivos que serán permitidas al cargar archivos de facturación.
- Número máximo de archivos para la bitácora: indica el número máximo de archivos que se pueden subir en un mismo momento en la bitácora.
Para crear un nuevo registro de alguna de las
administraciones, se debe acceder haciendo clic en el
icono 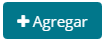 .
Donde deberán ingresar la información en todos los
campos identificados como obligatorios (
.
Donde deberán ingresar la información en todos los
campos identificados como obligatorios ().
Para crear usuarios, el usuario con rol Administrador, debe acceder a la opción Usuarios, del menú. El usuario podrá tener uno de los siguientes perfiles:
- Administrador: un usuario con este rol puede administrar todas las maestras del sistema y consultar todos los informes, sin restricción en la información.
- Asesor: un usuario con este rol puede acceder a todos los vehículos, visualizando todos los bloques de información. No podrá acceder a los informes
- Ejecutivo vendedor: un usuario con este rol puede acceder a la consulta de Safe Card de un Id interno específico
- Cliente: un usuario con este rol puede acceder a los vehículos que están asociados a él (podrá ver la información excepto el bloque de gestor). Además podrá acceder a la consulta de estado de un vehículo específico.
- Coordinador: un usuario con este rol puede acceder a todos los vehículos, visualizando todos los bloques de información. Podrá acceder a los informes, sin restricción en la información.
- Contabilidad: un usuario con este rol puede acceder a todos los vehículos e ingresar en cada servicio vigente la información de facturación, también podrá cargar masivamente dicha información.
El usuaro con perfil Administrador del sistema, Asesor o coordinador, deberá ingresar a la opción Vehículos, que se encuentran en el menú principal. Y deberá proceder como se indican en el siguiente video:
El usuaro con perfil Administrador del sistema, Asesor o coordinador, deberá ingresar a la opción Vehículos, que se encuentran en el menú principal, luego al ingresar a un vehículo existente podrá ingresar la información en la respectiva sección: Seguros, RTM, impuestos y/o Comparendos. Para registrar dicha información deberá proceder como se indican en el siguiente video:
El usuaro con perfil Administrador del sistema, Asesor o coordinador, deberá ingresar a la opción Vehículos, que se encuentran en el menú principal, luego al ingresar a un vehículo existente podrá ingresar a la sección Gestión de servicios y en la tabla de Servicios en proceso podrá crear un nuevo servicios a través de la opción
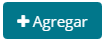 . Para registrar
dicha información deberá proceder como se
indican en el siguiente video:
. Para registrar
dicha información deberá proceder como se
indican en el siguiente video: Si, el sistema tiene una menú de carga masiva que permite crear o actualizar de forma masiva los registros de:
- Vehículos
- Comparendos
- RTM
- Seguros
- Impuestos
- Radicados
- Facturación
Al ingresar a cada opción de carga masiva que se encuentra en el respectivo menú Carga masiva, el sistema presenta una información base y las opciones de filtrar la información por unos campos principales, de exportar la información a Excel para descar la información acutal y de esta manera poder realizar la tarea de actualización más fácil y por último la opción de importar, para subir la información a cargar, tal como se presenta en el siguiente ejemplo:
Al ingresar a la opción de importar el sistema presenta la opción de descargar la plantilla y la opción de subir el archivo diligenciado, tal como se muestra en el siguiente ejemplo:
Cuando la plantilla carga presenta algún error que no permite crear/actualizar los registros, el sistema presentará en detalle los errores que se deben corregir, tal como se presenta en el siguiente ejemplo:
Una vez se corrigen las inconsistencias, el sistema solicita confirmación de los registros a crear y actualizar, con opción de decidir si se quiere o no continuar con el proceso de carga, tal como se presenta en el siguiente ejemplo:
Cuando se confirma el cargue de los registros, el sistema confirmará que los registros se cargaron con éxito, así:
El usuario con perfil Administrador, asesor o coordinador, deberá ingresar a la opción Consulta el estado de tu trámite, que se encuentran en el menú principal, luego al ingresar el sistema solicita la siguiente información:
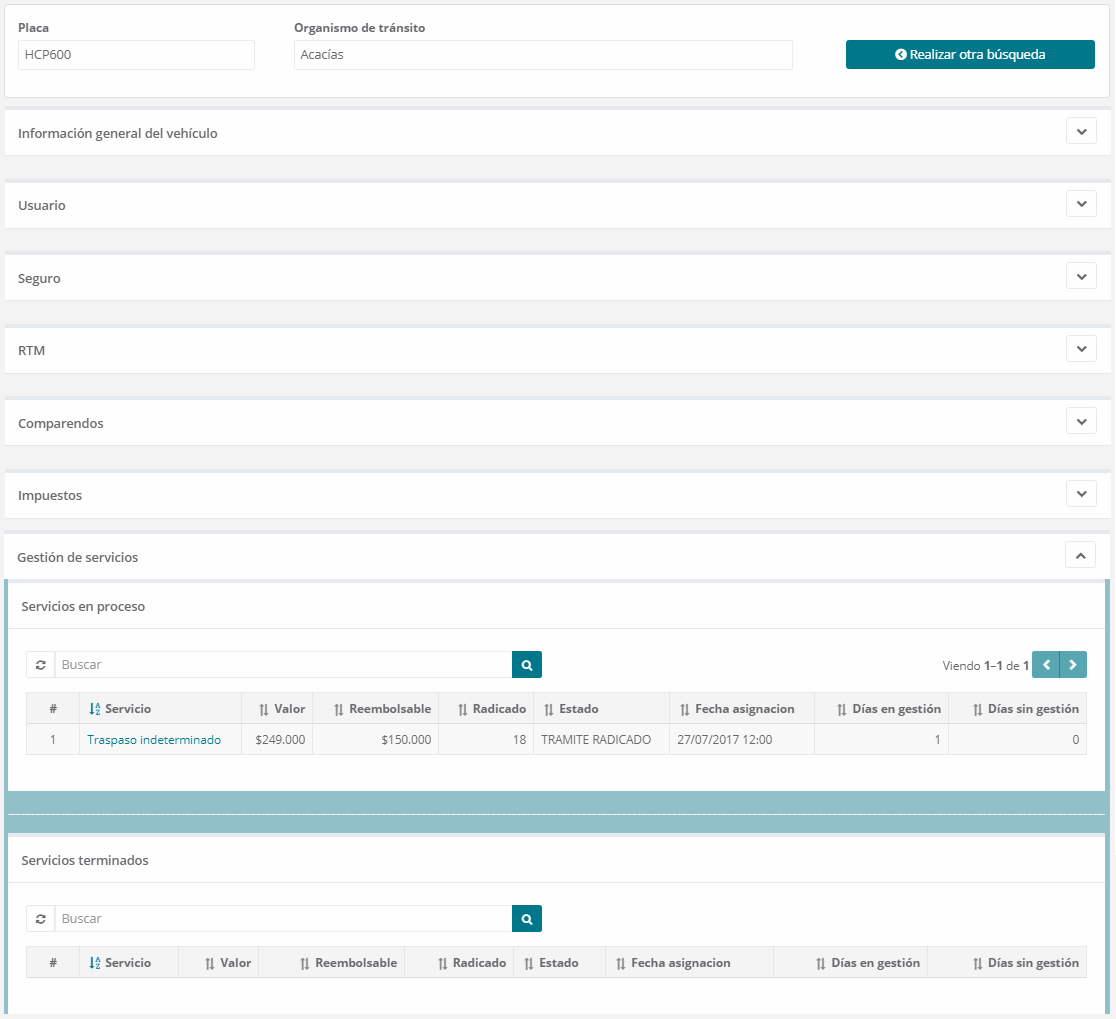
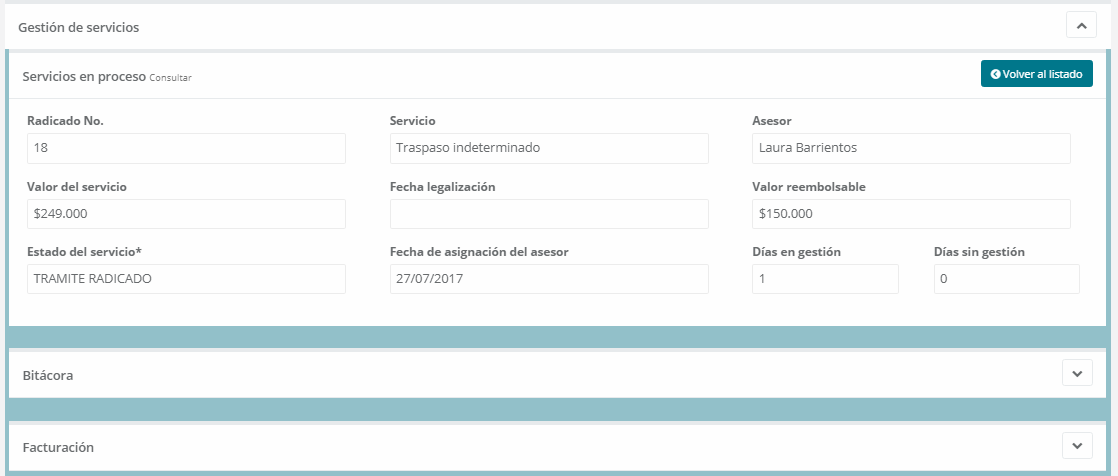
10.¿Cómo puedo agregar la información de facturación de los servicios?
El usuario con perfil Contabilidad deberá ingresar a la opción Vehículos del menú principal o a la opción de Facturación del menú de carga masiva. Al ingresar desde la opción de vehículos el usuario deberá buscar el vehículo para el que desea cargar la información de facturación y el sistema cargará la información del valor del servicio y del valor reembolsable, con la opción de completar la siguiente información:
11. ¿Cómo puedo consultar los vehículos que tienen o no Safe Card?
El usuario con perfil Ejecutivo vendedor o Administrador, deberá ingresar a la opción Ejecutivo vendedor del menú informes, el sistema presentará los filtros para consultar el reporte, en el caso del Ejecutivo vendedor deberá ingresar el Id interno para poder ejecutar el informe, además podrá exportar a Excel la información consulta, ta como se presenta en el siguiente ejemplo:
El usuario con perfil Administrador o coordinador deberá ingresar a la opción Matriz de responsabilidades del menú informes, el sistema presentará los servicios existentes que están asignados a los asesores de Al Derecho, presentando para cada uno la cantidad asignada por cada tipo de servicio y estado, con opción de filtrar la información y de ver el detalle de los servicios:
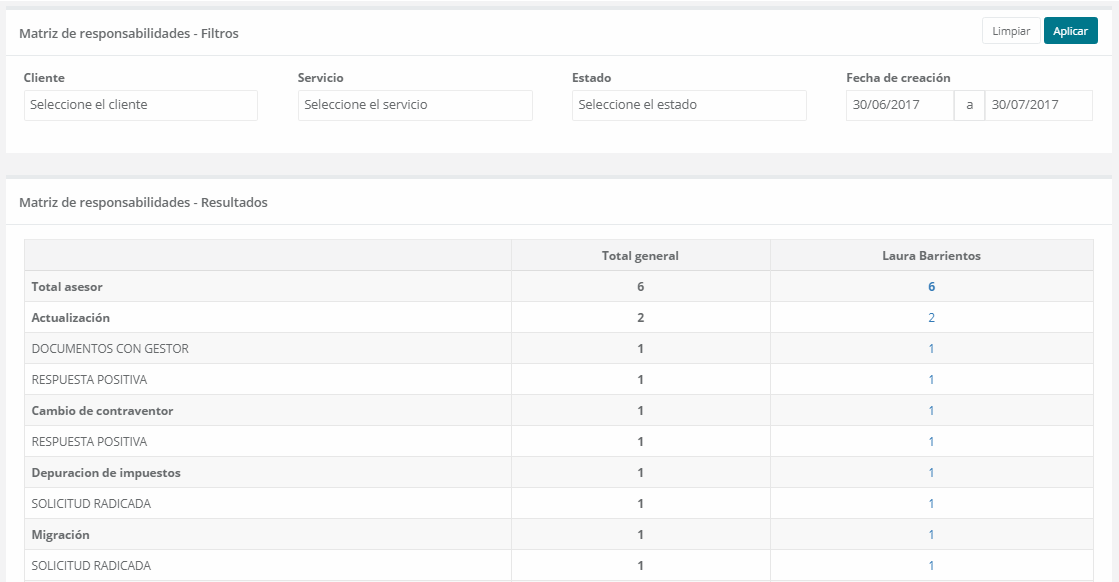
- Al seleccionar unos de los totales para ver el detalle de la información, el sistema presentará el listado de los radicados que están incluidos, tal como se presenta a continuación:
13. ¿Qué informes puedo consultar en el sistema?
- RUD: presenta un resumen de la los gestores que han realizado la gestión de los servicios, indicando para cada uno si se tiene o no con él valores pendientes por cobrar o reembolsos por solicitar, además con opción de exportar a Excel la información. El informe se podrá consultar así:
- Trazabilidad de estados: permite consultar el último estado de un radicado o los estados por los que ha pasado un radicado, según como se desee filtrar la información, además con opción de exportar a Excel la información. El informe se podrá consultar así:
- Tablero de control: permite ver el detalle de lo vehículos en cantidad y valores pendientes por pago de impuestos, comparendos y servicios en proceso, por cliente, departamento o organismo de tránsito, según como se desee filtrar la información, además con opción de exportar a Excel la información. El informe se podrá consultar así:

